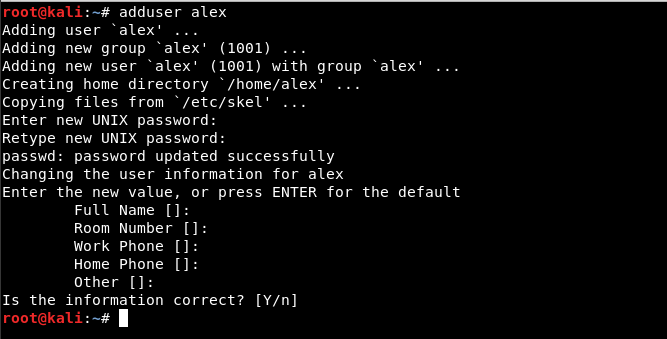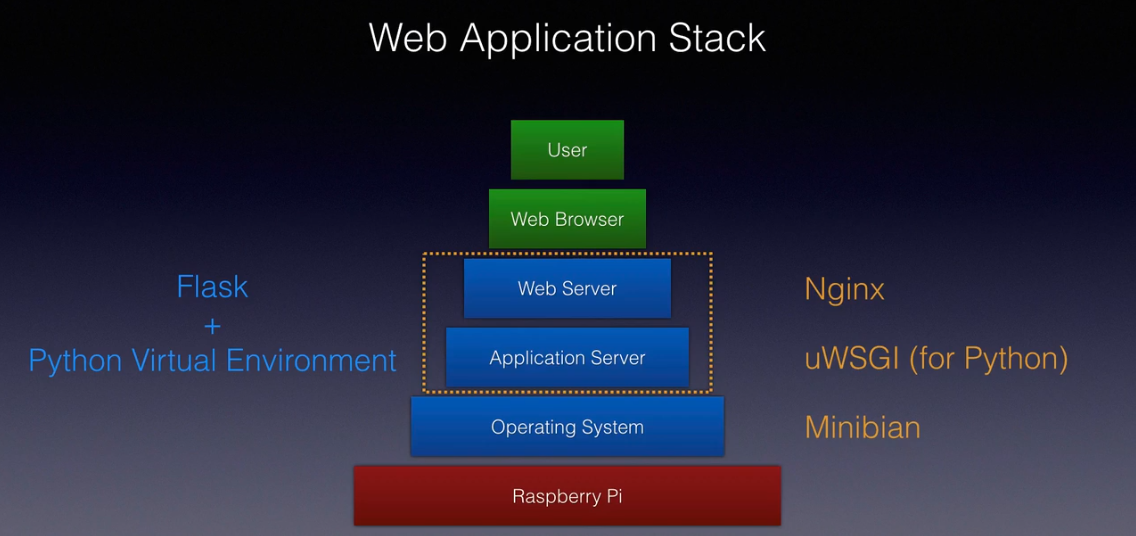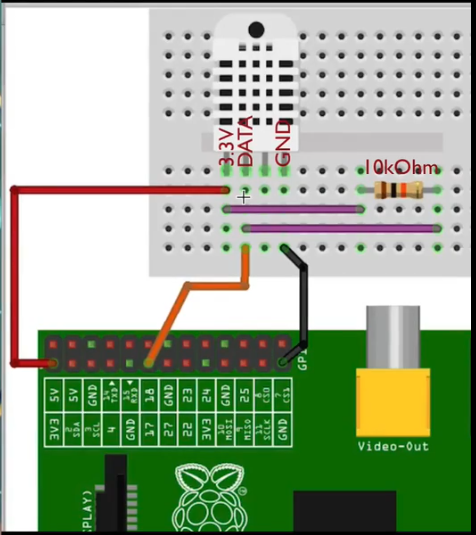Tool Auto Sub Trên Windows

Chào các bạn. Hôm trước mình đã giới thiệu các bạn tool để tạo sub tự động trên linux rồi. Tiếp tục hôm nay mình sẽ share 1 script nhỏ của mình tạo để mà tạo sub english tự động. Đầu tiên các bạn cần cài đặt python. Mình recommend python 2.7 nha Sau đó, các bạn tải file nén rar của autosud của 1 bạn share trên diễn đàn dạy nhau học. link here Giải nén ra được như thế này: Tới bước này, là bạn đã có thể sử dụng được rồi nha. (nếu có cần cài đặt thêm ffmpeg hay một số aps khác nữa thì các bạn xem trên mạng cài giúp mình). Nhưng mục đích của mình không phải thế. Mình lười và mình muốn nó tạo tự động cơ :)) Thế thì tới tool auto thôi :)) Code autosub dành cho windows ở đây nhe: link here Sau đó, gõ lệnh và tận hưởng: Các bạn có gì thắc mắc thì cứ inbox mail cho mình nha. Hihi ^^